Cómo exportar contenido desde WhatsApp
Consulta este tutorial para exportar videos, imágenes, notas de voz, documentos y mensajes de chat desde WhatsApp.
Elaborado por Yvonne Ng y Gabi Ivens el 18 de diciembre de 2018. Imagen de raphaelsilva.
La plataforma de mensajería WhatsApp tiene más de mil millones de usuarios en todo el mundo y se utiliza cada vez más como una herramienta para organizar, movilizar y compartir contenido importante relacionado con los derechos humanos.
Este tutorial, elaborado por WITNESS, muestra cómo descargar y exportar tus mensajes de chat, videos, fotos y otros archivos multimedia de WhatsApp junto con los metadatos básicos. Ya que WhatsApp es una plataforma cerrada, tenemos que usar sus propias herramientas integradas para acceder al contenido, descargarlo y exportarlo.
Exportar contenido no es lo mismo que hacer una copia de seguridad de su WhatsApp. Las copias de seguridad están diseñadas para restaurar tu cuenta de WhatsApp, por ejemplo, si vas a cambiar de teléfono, y se encuentran almacenadas en un formato de base de datos de WhatsApp codificado que no se puede abrir ni leer fuera de WhatsApp.
En su lugar, este tutorial te mostrará cómo exportar contenido (por ejemplo, archivos .txt y .mp4) para su acceso y uso más allá de WhatsApp. Este contenido exportado no se puede restaurar en su cuenta de WhatsApp como una copia de seguridad, pero resulta útil si desea guardar contenido importante fuera de WhatsApp. Pronto publicaremos un tutorial sobre cómo hacer copias de seguridad de WhatsApp.
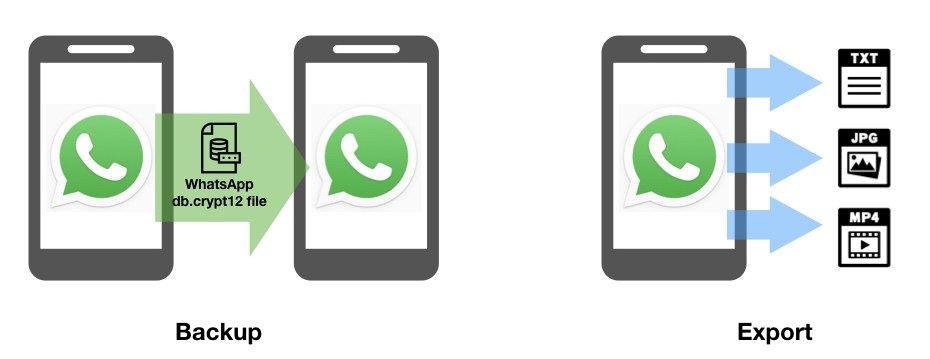
¿Por qué querría exportar contenido de WhatsApp?
-
Para utilizar pruebas e información importante más allá de WhatsApp
Se comparte evidencia e información importante por WhatsApp, desde videos de abusos de los derechos humanos hasta imágenes creadas para desinformar. Esta información puede usarse fuera de WhatsApp para llevar a cabo una investigación, por propósitos periodísticos, verificación de hechos, movilización o en tribunales de justicia. Por ejemplo, puedes exportar un video de WhatsApp para usarlo en un informe, compartirlo con personas que no sean usuarias de WhatsApp, analizarlo en busca de veracidad o editarlo para crear tu propio video.
-
Para preservar pruebas e información fuera de un sistema patentado
La exportación de información desde un sistema cerrado como WhatsApp le permite controlar su preservación. Incluso si WhatsApp desaparece, todavía tendrá tu información. Puedes decidir cómo organizarla, dónde almacenarla, cuántas copias tienes, quién tiene acceso y cómo deseas preservarla a largo plazo. Un buen plan de organización y almacenamiento puede permitirte localizar y recuperar tu contenido de manera confiable cuando lo necesites.
-
En caso de que tu teléfono se extravíe, sea robado o se rompa
Los mensajes y archivos multimedia de WhatsApp se almacenan en tu teléfono, no en los servidores de WhatsApp. WhatsApp elimina los mensajes de sus servidores después de recibirlos o tras 30 días. Pero los teléfonos pueden extraviarse, ser robados o destruidos. Además de la copia de seguridad en la nube, que tal vez prefieras evitar por razones de seguridad (que se explican a continuación), exportar su contenido de WhatsApp es una forma de guardar información y archivos multimedia importantes desde su teléfono.
-
Los autores pueden eliminar información importante mediante la función Eliminar para todos
Con la nueva función Eliminar para todos de WhatsApp, la persona que escribe un mensaje puede eliminarlo de WhatsApp para todos los destinatarios en un plazo de una hora después de haberlo enviado. Exportar el mensaje es una forma de guardar un registro de un mensaje antes de que desaparezca.
-
Como alternativa a las opciones de copia de seguridad en la nube de WhatsApp
WhatsApp proporciona opciones integradas para realizar copias de seguridad en Google Drive (Android) o iCloud (iPhone). Estas copias de seguridad están cifradas por el cifrado en el servidor de Google y Apple, y además están cifradas por WhatsApp en el caso de iCloud, pero no están protegidas por el cifrado de extremo a extremo de WhatsApp. El cifrado de extremo a extremo significa que solo tú y la persona con la que te estás comunicando pueden tener acceso a sus mensajes, lo que garantiza que nadie de por medio ni el propio proveedor de servicios puedan tener acceso a los mismos.
Google tiene la capacidad de decodificar sus propias copias de seguridad y proporcionarlas a las autoridades policiales, y el cifrado adicional proporcionado a los usuarios de iCloud se puede decifrar mediante una tarjeta SIM con su número de teléfono, y posiblemente por WhatsApp. Las copias de seguridad de Google Drive se eliminarán automáticamente si no se actualizan en más de un año.
Para evitar el uso de estos servicios en la nube, los usuarios de Android pueden optar por usar una copia de seguridad local (cifrada), mientras que los usuarios de iPhone pueden usar iTunes (con la opción cifrada) para hacer una copia de seguridad de todo su teléfono en su computadora, fuera de WhatsApp. La exportación es otra alternativa a la copia de seguridad para guardar mensajes y archivos multimedia importantes, aunque no puede restaurar el contenido exportado a una cuenta de WhatsApp como con una copia de seguridad.
Consentimiento y permiso
Al exportar videos, imágenes, notas de voz y chats de WhatsApp que se le envían de forma privada o en un grupo, es importante considerar el permiso que tienes o no de quienes publican el contenido. WITNESS ha elaborado una hoja de sugerencias sobre el consentimiento informado que describe sus cuatro elementos principales: divulgación, voluntariedad, comprensión y competencia.
Considera preguntar al grupo sobre las normas en torno al contenido cuando se inscriban. Puede haber un entendimiento implícito de que el contenido del grupo puede hacerse público, o los miembros del grupo pueden considerar su contenido como privado.
También puedes considerar pedirles a las personas o al grupo que compartieron el contenido su permiso para exportarlo de manera segura e informarles sobre dónde lo almacenarás y quién tendrá acceso al mismo. Esto también les permite saber dónde y cómo pueden recuperar una copia del contenido en caso de que eliminen o pierdan sus propias copias.
Sin embargo, hay situaciones en las que pedir el consentimiento podría ponerte a ti o a quienes lo está pidiendo en posiciones difíciles o peligrosas; por ejemplo, si un teléfono es confiscado y se encuentran mensajes que indican la existencia de información valiosa almacenada en otro lugar. Es importante valorar el contexto y los modelos de amenaza específicos de aquellos de quienes recibe la información.
Al igual que con muchas preguntas sobre permiso y consentimiento, depende del contexto. En situaciones de conflicto, por ejemplo, cuando exista la necesidad de preservar rápidamente el contenido que pueda eliminarse pronto, quizás convendría preservar el contenido primero, mantenerlo en un lugar seguro y restringido, y lidiar con los permisos posteriormente.
¿Cómo guardar contenido de WhatsApp?
Haz clic en los enlaces a continuación para pasar a la sección que te corresponda a ti y a tu sistema operativo.
- Estoy utilizando el sistema operativo Android en mi teléfono
- Estoy utilizando un sistema operativo iOS en mi teléfono
- Quiero guardar archivos de gran tamaño a través del escritorio de WhatsApp
- Quiero eliminar contenido de mi dispositivo después de exportar
- Quiero preservar mi contenido exportado
Estoy utilizando el sistema operativo Android en mi teléfono
¿Deseas guardar videos o fotos individuales o todo tu historial de chat? ¡Este tutorial te muestra ambos! Pasa a la siguiente sección si deseas guardar todo tu historial de chat.
Sugerencia: Si guardas un video o una foto con fines de prueba, quizás te convenga guardar todo el historial de chat para proporcionar un contexto de dónde, cuándo y por quién se compartió el video o la foto.
Quiero guardar videos o fotos individuales
Guardar videos o fotos individuales desde WhatsApp es un proceso de dos pasos. Primero, tienes que descargar los archivos multimedia de los servidores de WhatsApp a WhatsApp en tu teléfono. Después, tiene que exportar los archivos multimedia desde tu WhatsApp a otra ubicación (como la galería de tu teléfono o tu computadora).
-
Descargar desde los servidores de WhatsApp
Puedes descargar archivos multimedia de forma selectiva simplemente seleccionándolos dentro de WhatsApp.
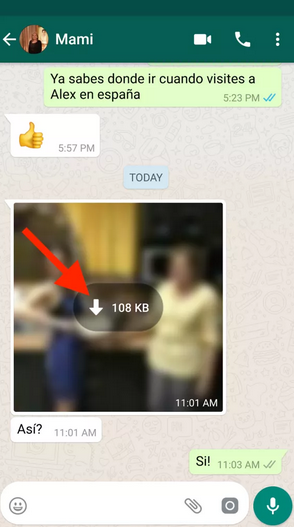
También puedes configurar WhatsApp para que se descargue automáticamente utilizando datos móviles, Wi-Fi, en roaming, o para que no se descargue. Así como seleccionar qué tipo de mensajes deseas descargar automáticamente (en Configuración de WhatsApp > Uso de datos y almacenamiento).
La descarga automática guardará los archivos multimedia entrantes en tu Android y los mantendrá disponibles dentro de la aplicación. De forma predeterminada, las fotos se configuran para descargarse automáticamente a no ser que desactive esa configuración.
Sugerencia: Una vez que descargue un mensaje o archivo multimedia a tu teléfono, ya no estará protegido por el cifrado de extremo a extremo de WhatsApp.
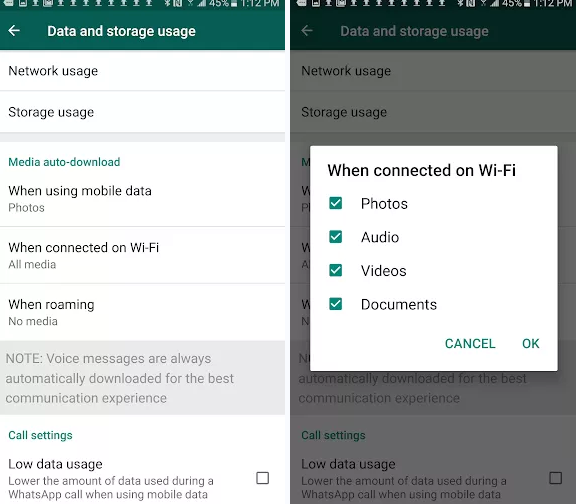
-
Exportar desde su WhatsApp
En Android, WhatsApp exportará automáticamente los archivos multimedia descargados a su Galería, a no ser que crees un archivo .nomedia en tu carpeta de imágenes de WhatsApp.
Para exportar un archivo individual de archivos multimedia a otro lugar, como su computadora, seleccione los archivos multimedia dentro del chat para verlos y descargarlos, luego seleccione el botón Menú y seleccione “Compartir”. Seleccione la opción de exportación que le sea conveniente (las opciones dependerán de su dispositivo/servicios).
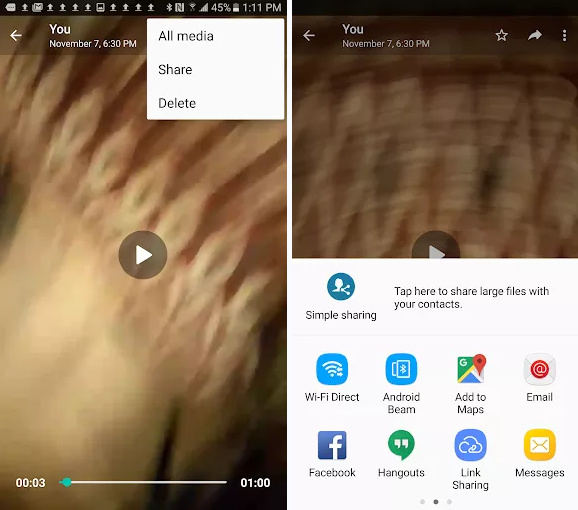
A diferencia de iPhone, Android también permite a los usuarios acceder a los archivos multimedia de WhatsApp almacenados directamente mediante una aplicación de administrador de archivos. Tu dispositivo puede tener un administrador de archivos incorporado (depende del fabricante) o puedes instalar uno desde PlayStore. Si realizas la instalación desde PlayStore, presta atención a quién creó la aplicación y qué tipo de información se recopila.
En el administrador de archivos, ve a WhatsApp > Archivos multimedia > video de WhatsApp (los pasos pueden variar ligeramente según el dispositivo/administrador de archivos). En el Menú, toca “Compartir” y selecciona el archivo o archivos que quieres exportar (este proceso puede variar ligeramente dependiendo del administrador de archivos).
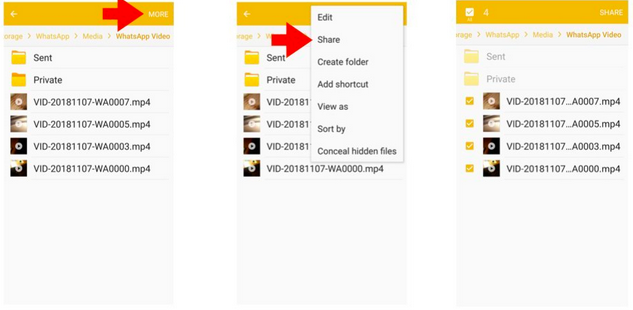
¡Y eso es todo! Ahora ya habrás exportado de forma segura fotos y videos individuales. Pasa al final de este tutorial para leer acerca de cómo preservar aún más estos archivos de forma segura.
Quiero guardar todo mi historial de chat
La forma más fácil de exportar un historial de chat completo, incluidos videos y fotos, desde tu Android es utilizar la función integrada “Exportar chat”.
- Abre el chat individual o grupal.
Toca el botón de Menú que se muestra en la siguiente imagen.
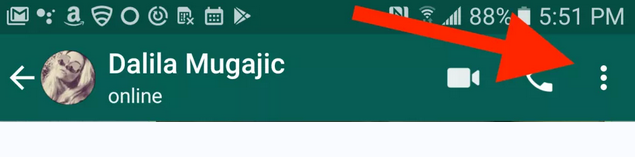
2. Toque Más, y después Exportar chat.
Puedes elegir si quieres incluir o no videos y fotos en la exportación. Si quieres incluirlos, selecciona Incluir archivos multimedia.
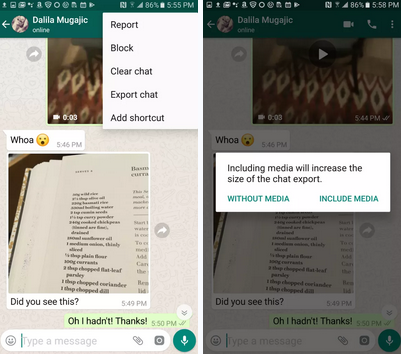
3. Elige una opción de exportación que te convenga y te permita exportar el historial de chat y los archivos multimedia en su totalidad, si eliges incluirlos. Puede que tengas diferentes opciones dependiendo de tus dispositivo/servicios.
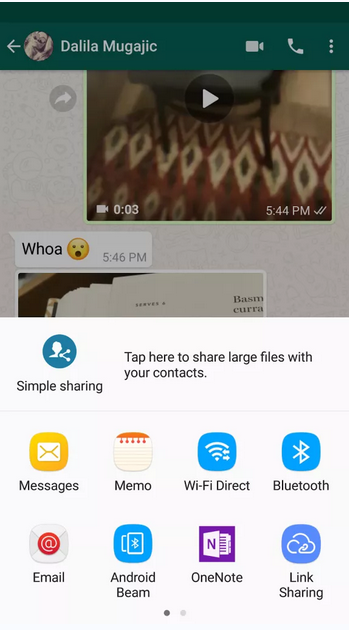
Sugerencia: Toma una captura de pantalla es otra forma muy rápida y útil de llevar un registro fuera de WhatsApp del contexto en el que se compartieron sus archivos multimedia. No obstante, ten en cuenta que todavía tendrás que exportar el video o la foto. Además, la captura de pantalla captará la pantalla actual en lugar de todo el historial de chat, y no se podrá buscar el texto, ya que es una imagen.
Solución para la limitación del tamaño del archivo de exportación de Android
Durante nuestras pruebas, surgieron problemas al exportar historiales de chat completos con archivos multimedia de más de 25 MB, independientemente del método de exportación (con iPhone, no parece haber ningún problema). En lugar del historial de chat y los archivos multimedia en su totalidad, solo pudimos exportar los 25 MB más recientes del chat y los archivos multimedia.
Como solución a esta limitación, puedes exportar el historial de chat sin los archivos multimedia, lo que resultará en un archivo de tamaño más pequeño, y descargar los archivos multimedia por separado a través de la aplicación de escritorio o web de WhatsApp. Cuando se exporta sin los archivos multimedia, el texto del historial de chat exportado no incluirá los nombres de los archivos multimedia. Sin embargo, puedes hacer coincidir los archivos multimedia descargados en el escritorio o la aplicación web con el lugar en el historial de chat según la hora y fecha.
![]()
Cuando se exporta desde Android incluyendo los archivos multimedia, el nombre del archivo de video se incluye en el historial de chat.

Cuando se exporta desde Android sin incluir los archivos multimedia, el nombre del archivo de video no se incluye.

Sin embargo, puedes hacer coincidir los archivos multimedia exportados mediante el escritorio o la aplicación web, o directamente desde tu Android a través de tu administrador de archivos, con el historial de chat según su fecha y hora.
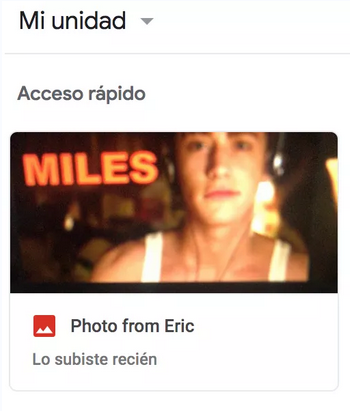
Sugerencia: Los archivos multimedia exportados desde Android a Google Drive no preservarán esta información de fecha y hora en el nombre del archivo.
¡Felicidades! Ahora ya habrás exportado de forma segura todo tu historial de chat, junto con videos e imágenes. Pasa al final de este tutorial para leer acerca de cómo preservar aún más estos archivos de forma segura.
Estoy utilizando un sistema operativo iOS en mi teléfono
¿Deseas guardar videos o fotos individuales o todo tu historial de chat? ¡Este tutorial te muestra ambos! Pasa a la siguiente sección si deseas guardar todo tu historial de chat.
Sugerencia: Si guardas un video o una foto como prueba, quizás te convenga guardar todo el historial de chat para proporcionar un contexto de dónde, cuándo y por quién se compartió el video o la foto.
Quiero guardar videos o fotos individuales
Guardar videos o fotos individuales de WhatsApp es un proceso de dos pasos. Primero, tienes que descargar los archivos multimedia desde los servidores de WhatsApp a tu propio WhatsApp. Después, tienes que exportar los archivos multimedia desde tu WhatsApp a otra ubicación (como la galería de tu teléfono o tu computadora).
-
Descargar desde los servidores de WhatsApp
Puedes descargar archivos multimedia de forma selectiva simplemente seleccionándolos dentro de WhatsApp, o puedes configurar WhatsApp para que se descarguen automáticamente usando WiFi, o Wifi y datos celulares (en Configuración de WhatsApp > Uso de datos y almacenamiento), lo cual guardará automáticamente todas las fotos, audio, videos y/o documentos entrantes en tu iPhone y los mantendrá disponibles dentro de la aplicación.
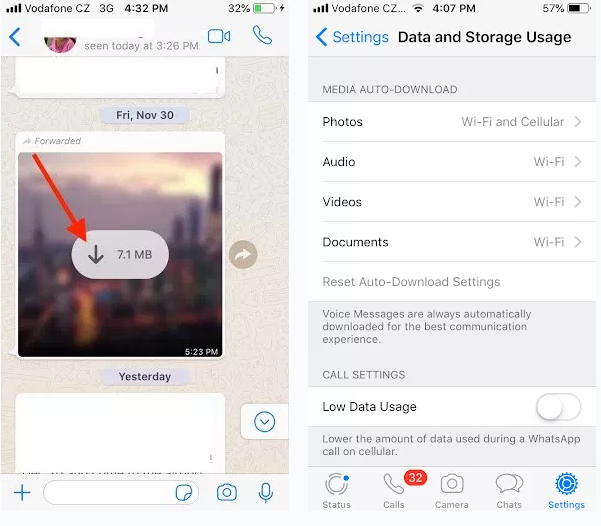
-
Exportar desde WhatsApp
Después puedes exportar los archivos multimedia de WhatsApp al rollo de la cámara de su iPhone o a cualquier otro lugar.
Quiero exportar mis archivos multimedia de WhatsApp al rollo de la cámara de mi iPhone
- Para agregar archivos multimedia de WhatsApp individuales al rollo de la cámara de tu iPhone, primero da permiso de Lectura y Escritura a WhatsApp en la Configuración de su iPhone > WhatsApp > Fotos.
Sugerencia de seguridad: Dar permisos de lectura y escritura a aplicaciones podría permitir a los desarrolladores de WhatsApp acceder a todos los archivos de tu cámara. Considera volver a cambiar esta configuración a “Nunca” después de que haya exportado sus archivos multimedia. No está del todo claro qué sucede cuando revoca el acceso a algo a lo que previamente le dio permiso; no obstante, para futuros usos, la aplicación no debería tener acceso a todos los archivos de tu cámara.
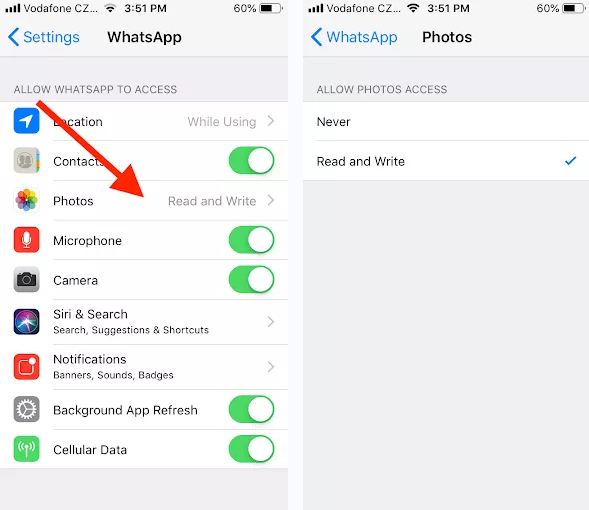
- Después reproduzca el video en WhatsApp, toque el botón y toque “Guardar”.
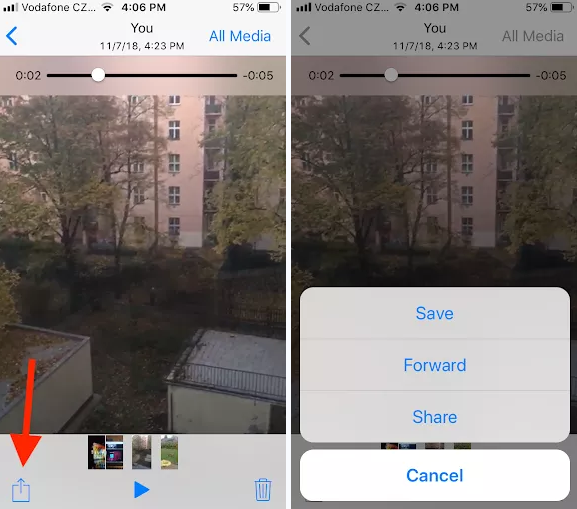
Quiero exportar mis archivos multimedia de WhatsApp a mi computadora u otro lugar
- Para exportar un video individual de WhatsApp a tu computadora u otro lugar, toca “Compartir” y selecciona la opción de compartir.
¡Y eso es todo! Ahora ya habrás exportado de forma segura fotos y videos individuales. Pase al final de este tutorial para leer acerca de cómo preservar aún más estos archivos de forma segura.
Quiero guardar todo mi historial de chat
La forma más fácil de exportar videos y el historial de chat que acompaña a tu iPhone es usar la función de “Exportar chat” de WhatsApp.
- Abre el chat individual o grupal.
- Toca el nombre/encabezado del chat para obtener la página de Información de contacto para el chat.
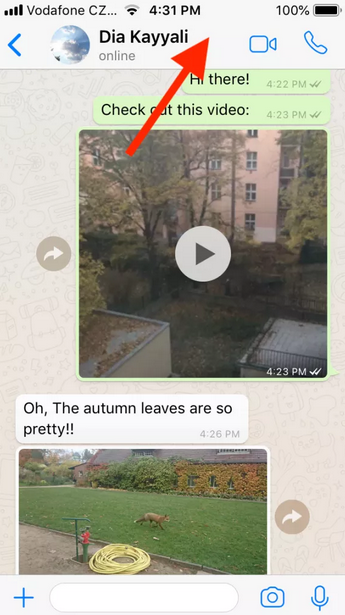
En la página Información de contacto, toca Exportar chat y elige si deseas incluir video o archivos multimedia o no en la exportación. Si deseas incluir archivos multimedia, elige Adjuntar archivos multimedia.
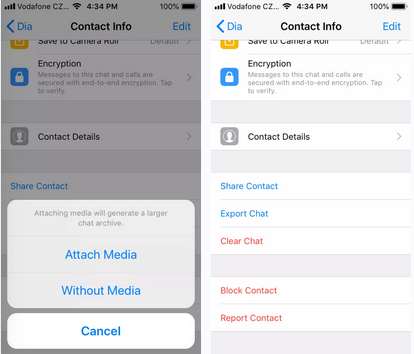
- Elige el método de exportación más conveniente que le permita exportar el historial de chat completo y los archivos multimedia, si estás adjuntando alguno.
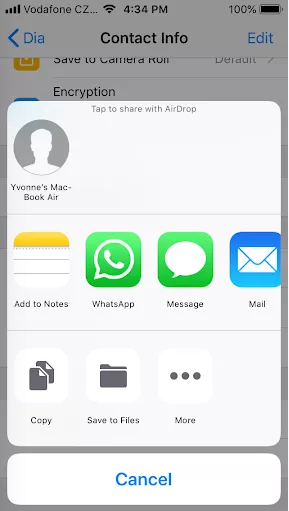
5. WhatsApp exporta un archivo ZIP que contiene un documento .txt y, si eliges adjuntar archivos multimedia, los mismos. Expande el archivo ZIP para ver su contenido:
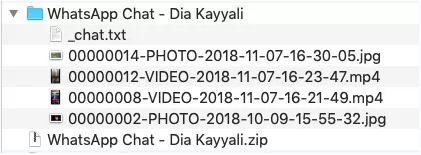
En el “_chat.txt” verás tus chats y referencias a los archivos multimedia:

Sugerencia: Tomar una captura de pantalla es otra forma muy rápida y útil de llevar un registro fuera de WhatsApp del contexto en el que se compartieron sus archivos multimedia. No obstante, ten en cuenta que todavía tendrás que exportar el video o la foto. Además, la captura de pantalla captará la pantalla actual en lugar de todo el historial de chat, y no se podrá buscar el texto, ya que es una imagen.
¡Felicidades! Ahora ya has exportado de forma segura todo tu historial de chat, junto con videos e imágenes. Pasa al final de este tutorial para leer acerca de cómo preservar aún más estos archivos de forma segura. Para aquellos interesadxs en obtener más información sobre las opciones de almacenamiento para sus exportaciones, descarguen esta hoja de sugerencias.
Quiero usar la aplicación de escritorio/web
La aplicación de escritorio de WhatsApp y la versión web de WhatsApp te permiten ejecutar WhatsApp directamente en tu computadora o navegador. Para ello, tienes que vincular/sincronizar el escritorio o la aplicación web con la aplicación de su teléfono. Las aplicaciones de escritorio y web no te permiten descargar y exportar mensajes de chat y archivos multimedia en bloque de la misma manera que a través de la aplicación móvil; sin embargo, puedes descargar y exportar videos e imágenes individuales. Esto puede resultarte útil cuando tengas archivos de video de gran tamaño que no quieras transferir a través de su dispositivo móvil.
Si bien el nombre de archivo difiere, los archivos multimedia son exactamente iguales, ya sea si se exportan desde la aplicación móvil o desde la aplicación de escritorio/web.
- En el escritorio o la aplicación web, haz clic en el botón de “flecha hacia abajo” en la esquina superior derecha de la foto o el video. Selecciona “Descargar”. Si la flecha no está visible inmediatamente, coloca el ratón sobre la imagen o el video y aparecerá una flecha blanca en la esquina superior derecha.
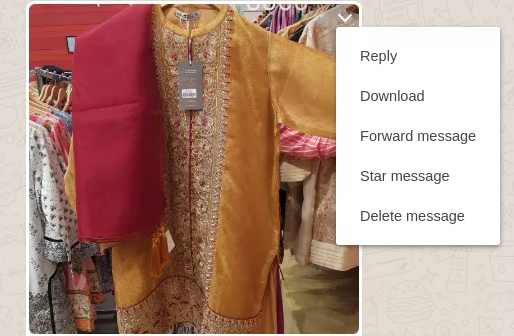
2. Guarda la foto o el video en su computadora. El nombre del archivo indicará la fecha y la hora en que se compartieron los archivos multimedia en WhatsApp.
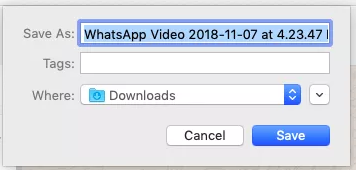
3. Para guardar de manera rápida los mensajes de chat pertinentes que acompañan a los archivos multimedia, puedes hacer una captura de pantalla de los mensajes de chat y guardarlos en la misma carpeta que su video o imagen. Esto te será útil si usa WhatsApp solo en tu computadora en lugar de su teléfono, ya que no existe una función de “exportar chat” en el escritorio o la aplicación web.
Sugerencia: Hacer una captura de pantalla es otra forma muy rápida y útil de llevar un registro del contexto en el que se compartieron sus archivos multimedia fuera de WhatsApp. No obstante, ten en cuenta que todavía tendrás que exportar el video o la foto. Además, la captura de pantalla captará la pantalla actual en lugar de todo el historial de chat, y no se podrá buscar el texto, ya que es una imagen.
Ahora ya habrás descargado archivos directamente a su computadora. ¿Y ahora qué? Pasa a la sección de “Preservación adicional”.
Quiero eliminar contenido de mi dispositivo después de exportar
Quiero eliminar un mensaje, una foto o un video de mi dispositivo.
Una vez que hayas exportado contenido de WhatsApp, puedes eliminarlo tanto de tu dispositivo como de tu historial de chat de WhatsApp, y aún así preservar una copia sin conexión. Al hacer clic con el botón derecho (para usuarios de Web Whatsapp) o al seleccionar el mensaje en su teléfono, luego seleccionando ‘eliminar’ (si no lo ves en tu lista de opciones iniciales, presiona ‘más’ para encontrar la opción ‘eliminar’), después se te dará la opción de seleccionar ‘eliminar para mí’. Esto eliminará el mensaje de tu historial de chat en su teléfono. No eliminarás el mensaje de los teléfonos de otras personas, de tus propias copias de seguridad o de las de los demás.
En Android
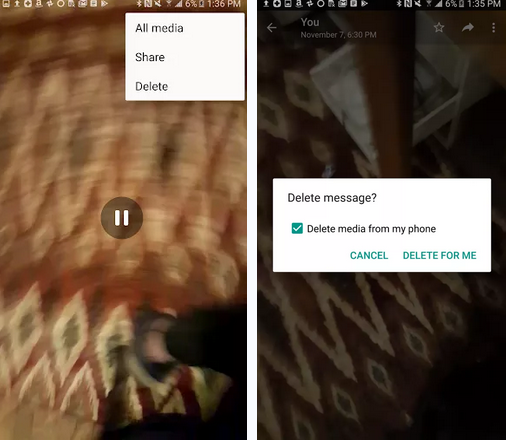
En iPhone
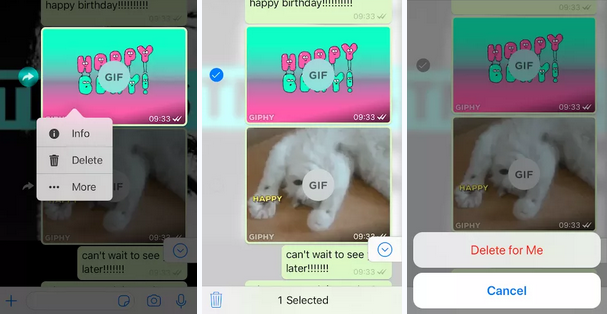
Quiero borrar mi mensaje de los dispositivos de todos
Durante la primera hora después de publicar un mensaje, tienes la opción de eliminar tu mensaje para todos los destinatarios utilizando la función “Eliminar para todos”. Ten en cuenta que un destinatario puede exportar, hacer una captura de pantalla o hacer una copia de seguridad de su mensaje antes de borrarlo, lo cual está fuera de tu control.
En Android
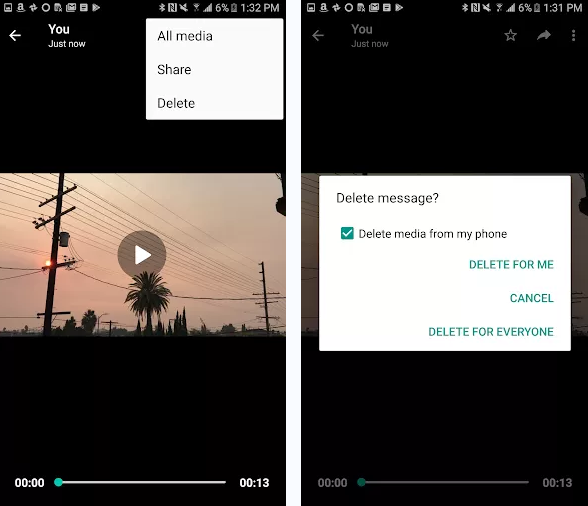
En iPhone
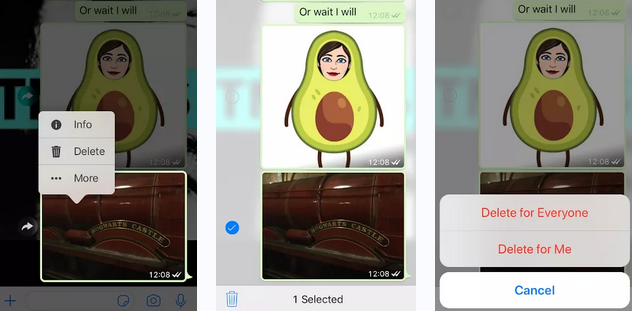
En el escritorio o web:
Haz clic con el botón derecho en la aplicación de escritorio web y selecciona la opción ‘eliminar para todos’
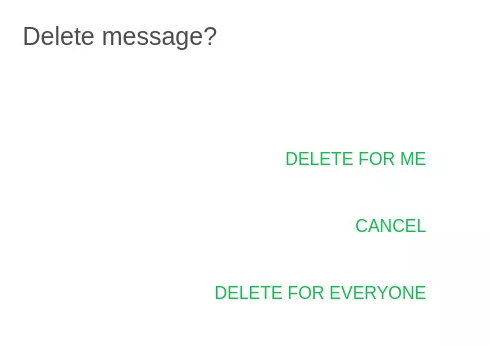
Una vez seleccionado, verás este mensaje confirmando que has eliminado este mensaje.

Un último paso es eliminar el mensaje de confirmación de su teléfono. Esto es en caso de que te detengan y busquen en tu teléfono para evitar responder preguntas sobre lo que eliminó.
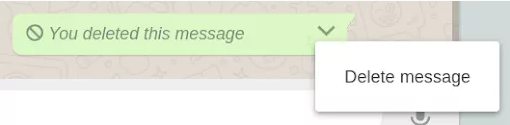
Quiero preservar mi contenido exportado
¡Enhorabuena, has descargado, exportado o, en algunos casos, eliminado tu contenido de WhatsApp! El siguiente paso es preservar de forma segura tu contenido exportado para asegurarte de que no se modifique, corrompa, extravíe o elimine y para asegurarte de que tu información esté segura.
Cubriremos los pasos detallados para la preservación en un tutorial posterior. Por ahora, lo principal que tendrás que hacer es:
- Organizar tus archivos colocando cada archivo de texto del historial de chat y los archivos multimedia asociados en una carpeta, y asignándole un nombre claro y que lo identifique exclusivamente. Para obtener más información al respecto, consulta la sección sobre Organización de nuestra Guía para activistas sobre cómo archivar videos, y la sección Preservar de nuestra Guía para activistas sobre bases de datos de videos.
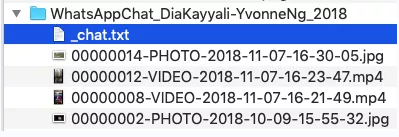
- Considerar el cálculo y la documentación de los hashes para los archivos a fin de poder probar su corrección más adelante, y poder demostrar que no haya alterado los archivos desde el momento en que realizó los hashes. Para obtener más información al respecto, consulte esta sección sobre Cómo mantener archivos intactos (y cómo probarlo) de nuestra Guía para activistas sobre el archivo de video.

- Almacenar tus archivos en un lugar seguro y realizar una copia de seguridad en otro lugar seguro por separado. Considera el uso de cifrado por motivos de seguridad. Para obtener más información al respecto, consulta esta sección sobre Estrategias de almacenamiento, y la sección Preservar de nuestra Guía para activistas sobre bases de datos de videos.
Si tienes que realizar un seguimiento de una gran cantidad de archivos multimedia o de historiales de chat, considera inventariar o catalogar sus archivos en una hoja de cálculo o una base de datos para que puedas encontrarlos y recuperarlos fácilmente más adelante. Para obtener más información al respecto, consulte esta sección sobre la Catalogación en nuestra Guía para activistas sobre cómo archivar videos, y la sección de Metadatos en nuestra Guía para activistas sobre bases de datos de videos.
- Comprueba periódicamente el estado de tus archivos y tus dispositivos de almacenamiento. Si previamente has hasheado tus archivos, ejecuta sus hashes para verificar que sus archivos no hayan cambiado. Reemplaza los dispositivos de almacenamiento antes de que empiecen a fallar. Para obtener más información al respecto, consulta la sección sobre Almacenamiento en nuestra Guía para activistas sobre cómo archivar videos.
Para obtener más información sobre estos temas entre otros, ¡consulta nuestras Guía para activistas sobre cómo archivar videos y nuestra Guía para activistas sobre cómo crear bases de datos de videos!
***
Yvonne Ng es una archivista audiovisual y forma parte del equipo de WITNESS desde 2009. En colaboración con el equipo regional de WITNESS, capacita y apoya a organizaciones en la recopilación, gestión y preservación de documentación de video para la defensa y evidencia en relación a los derechos humanos. Desarrolla recursos de capacitación relacionados con el archivo y la preservación, como la Guía para activistas sobre cómo archivar videos. Yvonne también administra el propio archivo de videos relacionados con los derechos humanos de WITNESS.
Gabi Ivens es becaria de Mozilla en WITNESS. Actualmente está trabajando en la producción de una serie de tutoriales para preservar el contenido de violaciones de los derechos humanos, investigando soluciones técnicas para indicar la autenticidad y la procedencia del contenido visual, y en estrategias relacionadas con la reducción del estrés y el trauma cuando se ven videos gráficos o angustiantes.

